Help Docs Navigation
Basic Order Processing
Basic order processing assumes that you’ve reviewed the order and are going to fulfill it. When the order first comes in, add a comment to the order and set it to processing so the customer knows the order status. Next, you’ll prepare the order for shipping or store pickup. For shipped orders, you’ll process the payment, turn the shipment over to the carrier, and then complete the order. Process the payment and complete store pickup orders when the customer pays for and picks up the order.
Communicate Order Status
Let the customer know that you’re preparing the order and update the order status.
- Select Commerce, then Active Orders to view pending orders.
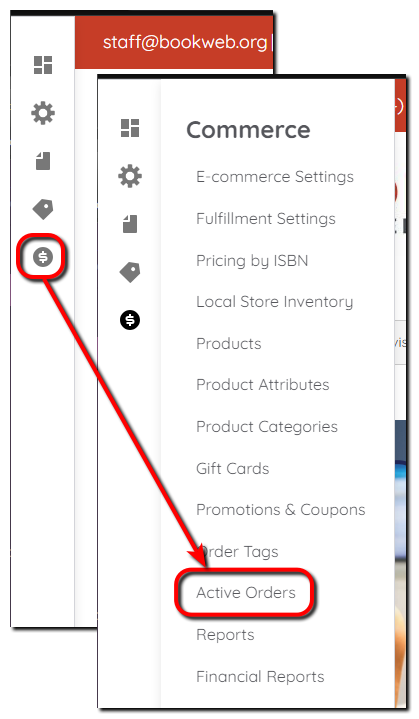
- Select a # to view the order.
- Scroll down to Order activity and select Send an order comment to the customer.
- Enter the comment to email to the customer, then select Add comment. The customer can also see the comment in their order history and it’s saved to the activity log.
- Next to the Products list, select Process order, then select Confirm to change the order status to Processing.
Prepare Shipment
If the customer requests the order be shipped, you’ll collect the products and box them up, and review the shipment for the order.
- Select Commerce, then Active Orders to view pending orders.
- Select a # to view the order.
- Select the Shipments tab.
- Select Edit in the Operations column.
- Make any changes you need, including updating Shipping information, moving items like boxed sets to separate shipments, or updating the shipping method.
- Enter the Tracking code for the shipment, which will be included in the email that goes to the customer when the order ships.
- Select Save to save all changes to the shipment.
- Select the shipment Title.
- Select Finalize shipment, then select Confirm.
Process Payment
Before shipping an order or turning the order over to the customer in-store, process the order payment.
- Select Commerce, then Active Orders to view pending orders.
- Select a # to view the order.
- Select the Payments tab.
- Select Capture in the Operations column for credit card and PayPal payments, verify the amount, then select Capture. Select Receive when you receive the payment from the customer for pay at store orders.
Complete Order
Once you’ve processed the payment and turned the shipment over to the carrier or collected payment and the customer picked up the order, you’ll need to complete the order.
- Select Commerce, then Active Orders to view pending orders.
- Select a # to view the order.
- Select Fulfill order, then select Confirm to complete the order. If the order is being shipped, the customer will receive an email letting them know the order shipped and the tracking code.
Update Order Items
Items in an order are stored on a separate tab. If you update order items, you’ll also need to update the tax and review shipments.
- Select Commerce, then Active Orders to view pending orders.
- Select a # to view the order.
- Select the Order Items tab.
- Select + Add order item, navigate to the item, leave Refresh Tax amount selected, then select Save to add items. Select Edit or Delete in the Operations column to modify or delete items.
- Select the Shipments tab, make any changes, then select Finalize shipment.

