Help Docs Navigation
E-Gift Cards
E-Gift Cards are digital gift cards customers can purchase on the website or the store can generate and email or distribute. When customers purchase E-Gift Cards on the website or the store generates them, recipients receive the E-Gift Card via email and can redeem the code for an online purchase on the website.
Note : The E-Gift Cards is an IndieCommerce feature, it is not linked to any third party Gift Card vendor and is designed for online use only.
E-commerce Settings
- Select Commerce in the left menu, then select E-commerce Settings.
- Select E-Gift Cards, then select E-Gift Card.
- Scroll to the bottom and select Save to save the E-commerce Settings.
Create E-Gift Card product
First, create the E-Gift Card product that customers can purchase on the website.
- Select Create in the left menu, select Product, then E-Gift Card.
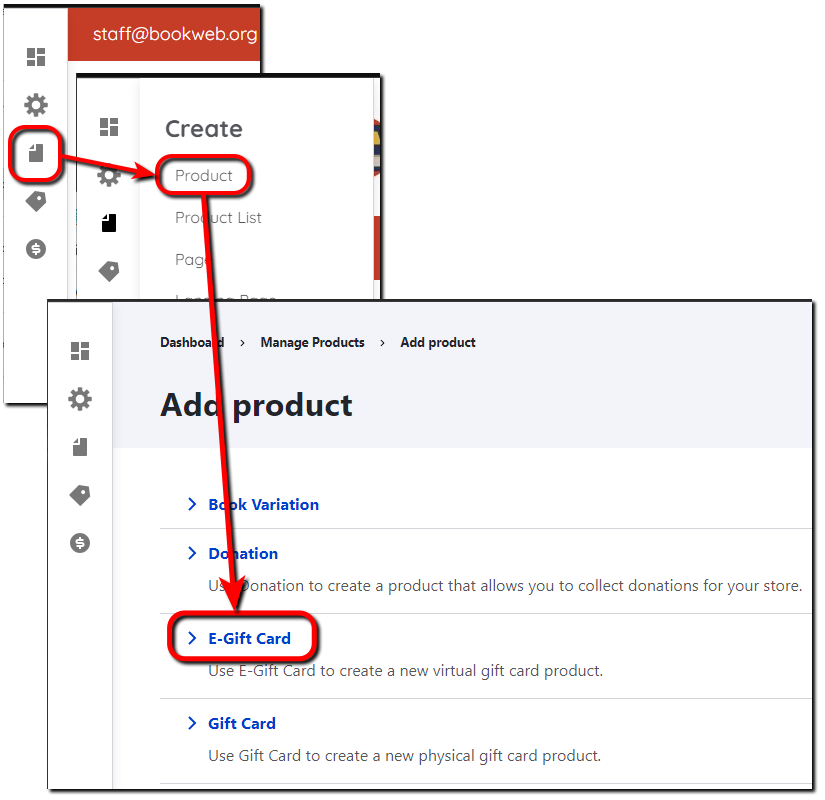
- Enter a Title for the E-Gift Card.
- Enter an SKU to identify the E-Gift Card product.
- Enter additional information about the E-Gift Card product in the Description.
- Select Add media to add a Featured Image. The Minimum Recommended Width is 800px. You can add a new image or select one that is already in the library. Only one image is allowed per gift card.
- Enter a Default amount populated when a customer selects the E-Gift Card product.
- Enter the Minimum amount customers can enter for the E-Gift Card.
- Leave E-Gift Card selected for Provider.
- Leave Published selected to publish the gift card product. Unselect if you don’t want the gift card product available to your customers.
- Select Save to save the gift card.
Note : After creating the E-Gift Card product, add a link to the product from the main menu, CTA block or navigation icons.
Purchase E-Gift Card
Purchasing an E-Gift Card on the website is simple and convenient. The recipient receives an email with the information the customer provides when creating the card, a link to the website, and the E-Gift Card code they enter at checkout to redeem the E-Gift Card. The recipient is required to have an account on the website to use the E-Gift Card for a purchase.
- Select the E-Gift Card product.
- Enter an Amount.
- Enter a Recipient Email to where the E-Gift Card will be sent.
- Enter a Sender Name. This can be the customer’s name or a name they want to display with the E-Gift Card.
- Select a Delivery Date for when to deliver the E-Gift Card to the recipient. The default is the current date but can be changed to a special date like a birthday or holiday.
- Enter a Message To Recipient that displays in the email message to the recipient.
- Select Add To Cart. The cart displays the E-Gift Card summary and the customer can check out to complete the purchase.
E-commerce Settings (To allow redemption of E-Gift Cards)
- Select Commerce in the left menu, then select E-commerce Settings.
- Select Checkout, then deselect Disable Apply Gift Card Form.
- Scroll to the bottom and select Save to save the E-commerce Settings.
Redeem E-Gift Card
Recipients redeem an E-Gift Card by entering the E-Gift Card code at checkout. E-Gift Cards are added to the recipient’s account, so the recipient is required to have an account on the website to use the E-Gift Card.
- Add items to the cart, then select Checkout.
- Select the shipping method, so the order total is updated before using the E-Gift Card.
- Copy the E-Gift Card code (available in the email or under My Accounts - My Gift Cards), paste it next to Apply Gift Card, then select Apply Gift Card.
- The order total is adjusted by the E-Gift Card balance and the new Total is displayed.
- If the E-Gift Card does not have enough balance to pay for the order, you should add another payment information.
- Select Continue to Review, then Complete Checkout to place the order.
Manage E-Gift Cards
You can manage E-Gift Cards on your site by selecting Commerce in the left menu, then Gift Cards. The default view shows all E-Gift Cards created on your site. Use the Operations column menu to Edit, Add transaction, or Delete. Select the Gift Card transactions tab to view all transactions that used an E-Gift Card.
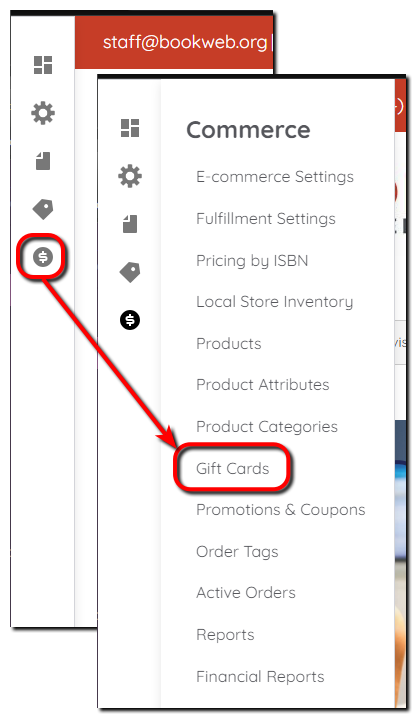
Create E-Gift Cards and notify
Use this feature to create E-Gift Cards in bulk and notify recipients via email. This is a great way to create E-Gift Cards for promotions. For example, we’ll create fall promotion E-Gift Cards that give customers $10 to use at the store.
- Select Commerce in the left menu, then Gift Cards.
- Select the Create E-Gift Cards and notify tab.
- Select E-Gift Card for Giftcard type.
- Enter 10 for Amount.
- Enter your store’s name Sender’s Name.
- Select Generate multiple E-Gift Cards in Recipient information.
- Enter each customer’s email on a separate line in Recipient Email.
- Enter a Message that is sent in the email with the E-Gift Card code.
- Select Send to send the E-Gift Cards.
Add E-Gift Card
You can create an E-Gift Card without an online order that has a specific code. For example, create a gift card as a fall books promo.
- Select Commerce in the left menu, then Gift Cards.
- Select + Add Gift Card.
- Enter a Code. For example, FallBooksPromo.
- Enter an amount for Balance.
- Enter an Owner who is the recipient.
- Select Save and the E-Gift Card with that code generates and displays in the Gift Cards list and an email is sent to the owner.
Generate Gift Cards
You can also generate bulk E-Gift Card codes. For example, you might want to give employees E-Gift Cards for a holiday or other special occasion.
- Select Commerce in the left menu, then Gift Cards.
- Select + Generate Gift Cards.
- Select E-Gift Card for Giftcard type.
- Enter an Initial balance.
- Enter the Number of gift cards to generate.
- Select Generate and the codes will generate and display in the Gift Cards list. You can then give the codes out to recipients.
