Help Docs Navigation
Menu
Menus display at the top of every page on your website and make it easy for visitors to navigate to specific pages and other content on your site. You can have four (4) top-level menus and unlimited submenu items. The limit ensures the menus fit with the header design, which ensures that it is ADA-compliant and mobile-friendly.
Site Administrators and Content Editors can create, edit, and delete menu links.
Select Manage in the left menu, then select Menu to manage menu links.
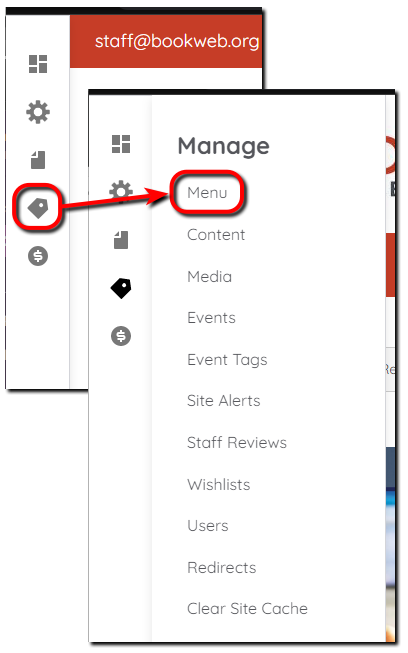
Do not edit the Title or Administrative Summary.
All components and fields with a red asterisk (*) are required.
Add menu link
- Select + Add link.
- Enter a Menu link title that displays in the menu. Top-level menu titles are 20 characters or less.
- Enter the Link by typing the title of a piece of content and selecting it or entering an internal path. Enter <nolink> if you don’t want the top-level menu to link anywhere and only the submenus link to site content. You can enter <front> to link to the front page or <button> to display keyboard-accessible link text only.
Note: Be sure to use relative links. For example, the URL to the About Us page is mybookstore.com/about-us and the relative link is /about-us. Don’t use the full URL displayed when you view the pages before your site is live because they point to the pre-publication site and won’t work.
- Leave Enabled check to enable the link in the menu. Unselect if you don’t want this link to display yet.
- Enter a Description visitors see when they hover over the menu item and used by screen readers.
- Select a Parent link if this is not a top-level menu item. The menu item displays under the selected top-level link. If you want the same menu link to appear under more than one parent link, create a duplicate link for each parent link.
- Enter a Weight that determines where the link displays in the list. Links with low weight display near the top and links with high weight sink lower in the menu. You can adjust this after creating all the links or at any time.
- Select Save to save the menu link.
- Repeat steps 1 through 8 for each menu link you want to add.
- Select Save to save all menu changes.
Edit menu links
- You can Edit and Delete menu links using the Operations column menu.
- Use the drag-and-drop handles to rearrange menu links or select Edit and change the Weight to modify the menu link order below top-level menu links.
- Uncheck Enabled to prevent the menu link from displaying.
Select Save to save changes made to menu links.
