Help Docs Navigation
Independent Bookstore Day
If you are participating in Independent Bookstore Day and have ordered the event exclusive products, you can promote those products on your website. You will also have the option to sell these exclusive products on your website on or after Indie Bookstore Day.
For all participating stores, this feature will be enabled and you can set the On Sale Date. Once the date is set, you’ll have access to manage the Indie Bookstore Day exclusive products.
Only the exclusive products you publish will be displayed on your site. Customers can add Indie Bookstore Day products to their carts on the On Sale Date. Before that, the products will show as unavailable until Independent Bookstore Day.
Go to bookweb.org/independent-bookstore-day to download event-related assets.
All components and fields with a red asterisk (*) are required.
Setting the On Sale Date
Once IndieCommerce has enabled Independent Bookstore Day for your website, you can specify when to activate the Add to Cart button for the exclusive items on your site. To make items available on Independent Bookstore Day, set the date to the current year’s event. You can also add the time to prevent customers from placing orders before your store opens. Set the date to the day after to sell remaining exclusives after the current year’s event.
- Select Commerce in the left menu, then Fulfillment Settings.
- Expand Independent Bookstore Day.
- Set the On Sale Date and time. The time is based on your store's time zone, which is in Configure > Store Information.
- Scroll down and select Save.
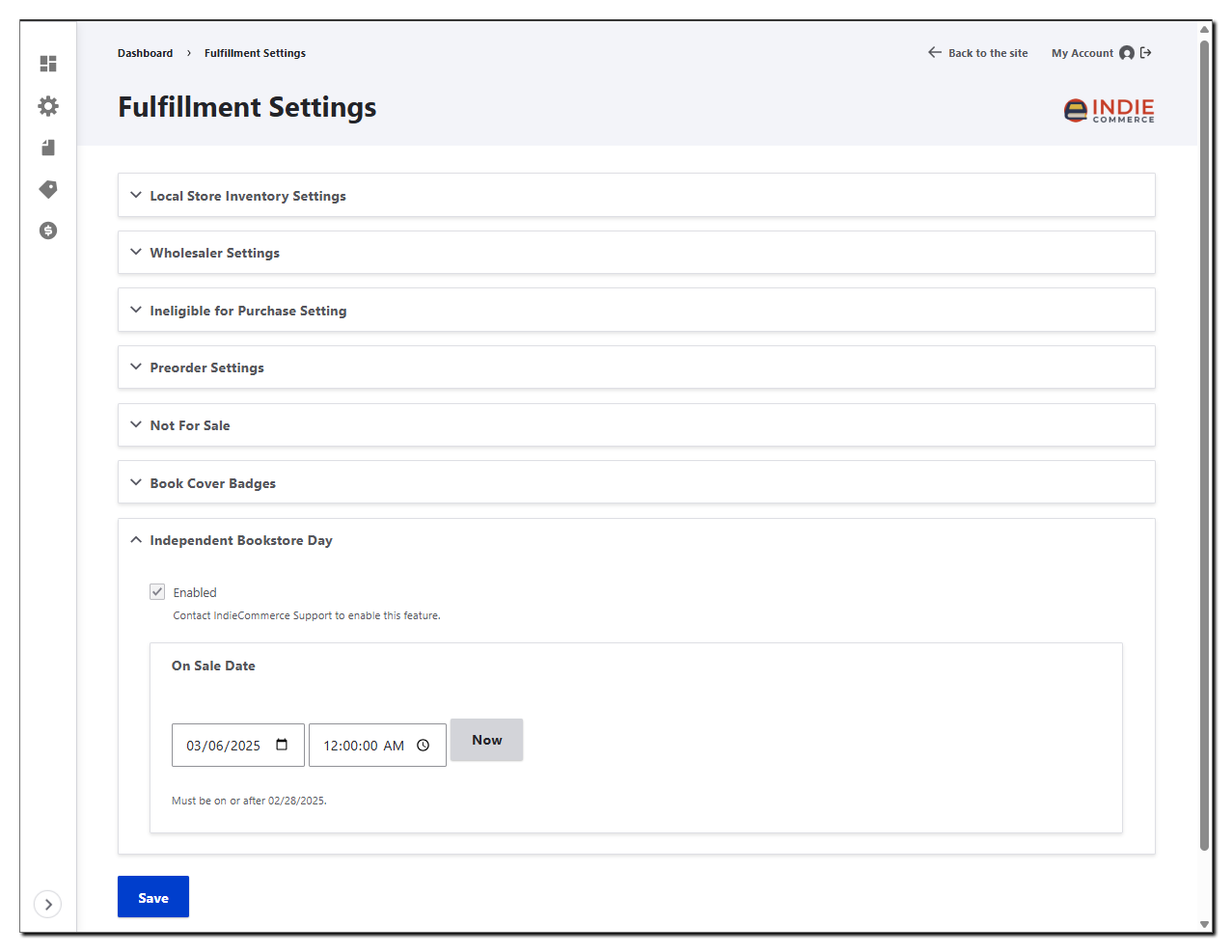
Manage Indie Bookstore Day Products
After setting the On Sale Date, you can manage the event exclusive products on your site. By default, all Indie Bookstore Day Exclusives are unpublished.
- Select Commerce, then Products.
- Under Type, select IBD Exclusives.
- Under Published Status, select -Any-, then select Filter.
- Select the IBD Exclusive products you want to publish to the site, then select Publish product under Action on the toolbar at the bottom, and select Apply to selected items. You can also select Edit under Operations for an individual product, scroll to the bottom, select Publish, then select Save to publish one product at a time.
- Select each product to view it and make sure the information looks correct.
Promote Indie Bookstore Day Products
Create a Product List
Use Product Lists to promote IBD-exclusive products on your site, then add the Product List to the Home Page.
- Select Create in the left menu, then select Product List.
- Enter a title, such as ‘Independent Bookstore Day 2025.’
- Enter a Description for the list.
- Add Products you want on the list by ISBN or name.
- Select Save.
Create a Landing Page
Create a Landing Page that promotes Independent Bookstore Day at your store.
- Select Create in the left menu, then select Landing Page.
- Enter a Page Title, such as ‘Independent Bookstore Day 2025.’
- Enter an Introduction Title to display above the introduction.
- Enter an Introduction that explains what the page is about.
- Select an Introduction image to display with the introduction. Search by IBD to find ABA-provided images.
- Enter a Conclusion Title and Conclusion that displays below the product lists.
- Expand Product lists, select Add existing Product list, choose Select product lists, then select the product list created above, and choose Select product lists.
- Expand Calls to Action.
- Select Add existing Call To Action, then choose Select Call To Action elements.
- Select Marketing Library, search for ‘ibd,’ select the image you want to use, then choose Select Call to Action.
- Select Save.
Add Independent Bookstore Day links to your Homepage
- Select Configure in the left menu, then select Homepage.
- Expand Slider.
- Select Add new Slide.
- Enter a Name, such as ‘Independent Bookstore Day 2025.’
- Add an Image to use with the slide.
- Enter a Slide Title and Slide Subtitle.
- Start typing the name of the landing page in the URL field and select it from the list, then enter ‘Independent Bookstore Day’ for the Link text.
- Select Create Slide.
- Expand Primary Calls to Action.
- Select Add new CTA.
- Enter a Name for the CTA block, such as ‘Independent Bookstore Day.’
- Start typing the name of the landing page in the URL field, then select the page.
- Add an Image for the CTA block and enter Alternative text for it.
- Select Create CTA.
- Select Save.
Local Store Inventory Settings
Use LSI to limit the number of items customers can purchase on your site.
- Select Commerce in the left menu, then Fulfillment Settings.
- Expand Local Store Inventory Settings.
- Select IBD Exclusive.
- Scroll down and select Save.
