Help Docs Navigation
Book Variations
Book variations make it easy to create and track variations of books like signed, used or bargain copies of books. Enable Book Variations in E-commerce Settings and configure to manage stock for book variations in Fulfillment Settings. Then create the signed, used and bargain copies.
E-commerce Settings
- Select Commerce in the left menu, then select E-commerce Settings.
- Select Book Variations, then select Enable Book Variations.
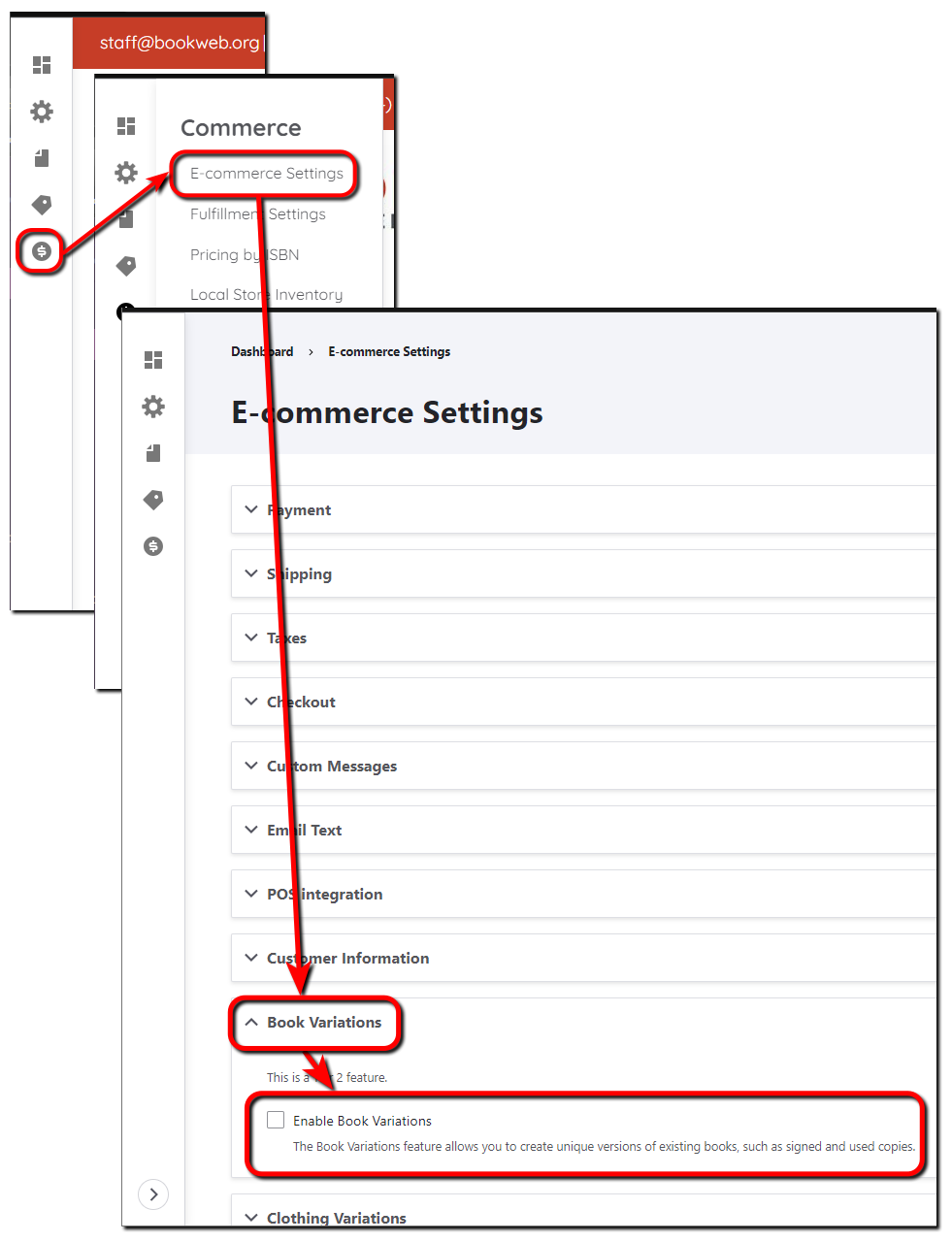
- The variation type names cannot be changed for signed and used variations, but the name can be customized for the Bargain variation type. Enter the Bargain Variation Type - Custom Name if you wish to change the default name
Scroll to the bottom and select Save to save the E-commerce Settings.
Fulfillment Settings
Enable Book Variation if you wish to manage stock for book variations.
- Select Commerce in the left menu, then select Fulfillment Settings.
- Select Local Store Inventory Settings.
- Select Book Variation.
- Select Save to save the Fulfillment Settings.
Signed Copies
Creating signed copy variation adds Signed banner on the book cover and Signed copies available labels when viewing books in lists.
Create Book Variations
Create Book Variations with a custom SKU.
- Select the book you want to create a signed copy for.
- Select the Book Variations tab.
- Select + Add Book Variation.
- Select Signed for the Variation type.
- Add a Variation label that displays in parentheses after the book title. This is optional.
- Select Allow inscription to include a field for customers to request an inscription with the author’s signature.
- Update the SKU to designate the signed copy. This can be as simple as adding S to the end of the ISBN.
- Add a Custom description if needed. It will override the description inherited from the book.
- Add a Cover Image that overrides the default book cover if needed.
- Adjust the Price if needed.
- Leave Published selected.
Select Save to save the book variation. This variation now appears in Available Formats for the book.
Used Copies
Like Signed Copies, you’ll create Book Variations with a custom SKU. Used books don’t have a banner. They show in the Available Formats list.
- Select the book you want to create a used copy for.
- Select the Book Variations tab.
- Select + Add Book Variation.
- Select Used for the Variation type.
- Add a Variation label that displays in parentheses after the book title. This is optional, but it’s best to add Used to identify the book as used since there isn’t an automatic indicator like with signed copies. You can include the condition of the book like Used - Good.
- Leave Allow inscription unchecked.
- Update the SKU to designate the used copy. This can be as simple as adding U to the end of the ISBN. If you add multiple used copies for one title, be sure to make the SKU for each copy unique. For example, add a hyphen and a number after the U.
- Add a Custom description if needed. It will override the description inherited from the book.
- Add a Cover Image that overrides the default book cover if needed.
- Adjust the Price for the used copy.
- Leave Published selected.
- Select Save to save the book variation. This variation now appears in Available Formats for the book.
Bargain or Sale Books
Another variation you can add is sale or bargain books.
- Select Commerce in the left menu, then select E-commerce Settings.
- Expand Book Variations.
- Enter a Bargain Variation Type - Custom Name such as ‘Bargain’ or ‘Sale Book.’
- Scroll down and select Save.
- Select the book you want to make a bargain or sale book.
- Select the Book Variations tab.
- Select + Add Book Variation.
- Select the bargain custom name from step 3 for the Variation type.
- If you want something other than the label from step 3, enter a Variation Label that displays in parentheses after the book title.
- Leave Allow inscription unchecked.
- Update the SKU to designate the bargain copy. This can be as simple as adding R to the end of the ISBN. If you add multiple bargain copies for one title, be sure to make the SKU for each copy unique. For example, add a hyphen and a number after the R.
- Add a Custom description if needed. It will override the description inherited from the book.
- Add a Cover Image that overrides the default book cover if needed.
- Adjust the Price for the bargain copy.
- Leave Published selected.
- Select Save to save the book variation. This variation now appears in Available Formats for the book.
Manage Book Variations
You can manage Book Variations from Products. This is where you can view all the book variations and unpublish variations that are no longer available.
- Select Commerce, then select Products.
- Select the Book Variations tab.
- Select a Variation Type, then select Filter.
- Select the books that are no longer available, then select Unpublish product for Action, and select Apply to selected items.
Bulk Upload Book Variations
If you have many book variations, you can bulk-upload them.
- Select Commerce, then select Products.
- Select the Book Variations tab.
- Select + Upload Book Variations.
- Create a .txt or .csv file using the format listed.
- Select Choose File under Book Variations File, select your file, then select Open.
- Select Upload.
