Help Docs Navigation
Order Tags
Order tags make it easy to see different types of orders or where orders are in the order process at a glance. Order tags include a color that stands out on the Manage Orders page. Examples of common tags used are Gift Wrapping, Pre Order.
Stores that use Ingram CDF (Customer Direct Fulfillment) have an Ingram tag. This tag can’t be modified or deleted but can be used for purposes other than designating Ingram CDF orders.
Orders can be filtered by order tags in the Manage Orders list and sales reports.
Create Order Tags
Create as many order tags as needed to differentiate orders in the Manage Orders list or in the Sales and Sales by SKU reports.
- Select Commerce in the left menu, then Order Tags.
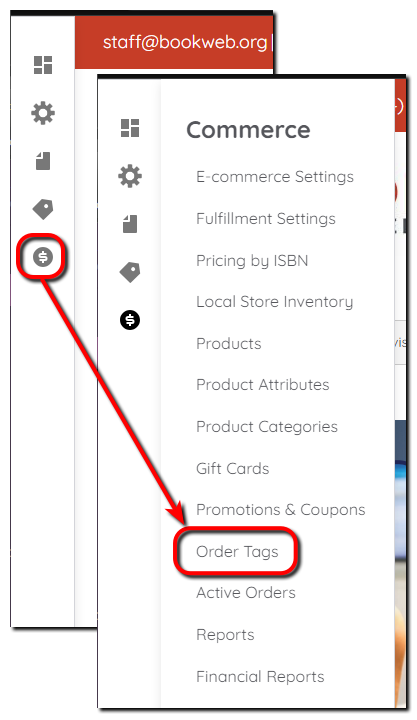
- Select + Add term.
- Enter a Name for the tag.
- Select a color.
- Select Save to save the tag.
Delete Order Tags
Before deleting a tag, make sure the tag isn’t applied to any orders.
- Select Commerce in the left menu, then Order Tags.
- Select the arrow next to Edit in the Operations menu, then select Delete.
- Select Delete to confirm the deletion.
Add Order Tags to orders
Add Order Tags when processing orders.
- Select Commerce in the left menu, then Active Orders to view the Manage Orders page.
- Select the # for the order.
- Start typing the tag name under Tags in the lower right of the order details page, then select the tag. You can add multiple tags. Select Show available tags to see all Order Tags available to enter.
- Select Save to save the tag to the order.
Filter by Order Tags
Filtering by Order Tags is available anywhere you can filter by order status, as the order status and order tags together give you many options to identify different types of orders.
On the Manage Orders page, select Tags, select the tags you want to filter by, then select Filter.
Select Commerce, then Reports, then Sales Report. Select the tags, then select Apply to filter the report by the selected Order tags. This is helpful for generating a pre orders report if the Pre Order tag is used.
Select Commerce, then Reports, then Sales Report by SKU. Select the tags from the Tags menu, then select Apply to filter the report by the selected tags.
