Help Docs Navigation
Book Categories
Book categories is the admin tool that allows you to customize the catalog of books that customers can browse on the browse books page. You can customize the browsing experience of your customers to match your store’s specialty or preference. For example, a kids' bookstore can limit browsing to children’s and young adult categories only. By default, your site uses sample categories, each with a name (Young Adult Fiction) and one or more full or partial BISAC codes (YAF). The list of BISAC codes and names is taken from the Book Industry Study Group website.
Adding, modifying, or deleting categories affects the browse feature. It doesn’t remove books from searches, product lists, or other areas. If you delete a category by mistake, no problem, you can add the category again.
Site Administrators and Content Editors can add, edit, manage, and delete book categories.
Select Configure in the left menu, then select Book Categories to add, edit, and delete book categories.
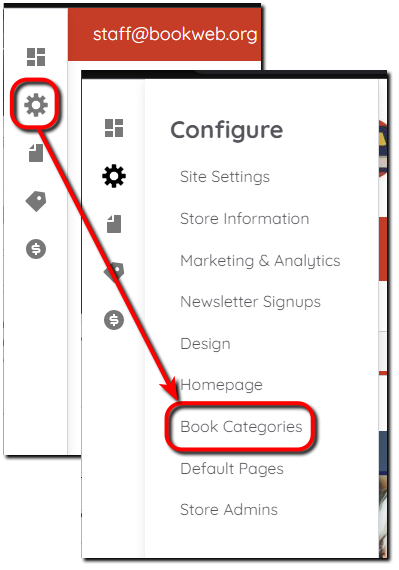
Add new book category
Look up the BISAC name and prefix for the category you want to add and note them before adding a category. In this example, we’ll add the Study Aids main category and a couple of subcategories.
- Select Add new book category.
- Enter the Category Name you want to display on your site. We’ll use Study Aids / General
- Enter STU000000 for BISAC prefixes.
- Select Batch import of books for this category, set the Number of books to import to 10, then select Import books on save.
- Select Import books on save.
- Select Save, and the books import and Study Aids appears at the top of the Book categories list.
- Select Add new book category.
- Enter Study Aids / ACT for the Category Name.
- Enter STU001000 for BISAC prefixes.
- Select Batch import of books for this category, set the Number of books to import to 10, then select Import books on save.
- Select Save, and the books import and ACT appears below Study Aids in the list.
- Select Add new book category.
- Enter Study Aids / GRE for the Category Name.
- Enter STU016000 for BISAC prefixes.
- Select Batch import of books for this category, set the Number of books to import to 10, then select Import books on save.
- Select Save, and the books import and GRE appears below Study Aids in the list.
- Select Add new book category.
- Enter Study Aids / MCAT for the Category Name.
- Enter STU032000 for BISAC prefixes.
- Select Batch import of books for this category, set the Number of books to import to 10, then select Import books on save.
- Select Save, and the books import and MCAT appears below Study Aids in the list.
- Use the drag-and-drop arrows to move ACT below and slightly to the right of Study Aids. Repeat for GRE and MCAT.
- Use the drag-and-drop arrows to move Study Aids and the subcategories so that it is in alphabetical order.
- Select Save categories hierarchy to save the changes to the book categories list.
- Select the link for the catalog of books that customers can browse to view the new book categories on the Browse Books page.
Note: You can import up to 50 books at a time. More than that could result in a time-out error. As customers browse and view more books on the website, more books are imported to the browse page.
