Help Docs Navigation
Catalog
Catalogs are a great way to showcase books and products you want to promote. Each catalog has a main or cover page and multiple catalog pages. Each catalog page can have a banner image and a collection of books. Use catalogs to organize staff picks, seasonal selections, or audience-specific books and products. You can promote the catalog by linking to it from the main menu, CTA blocks, or navigation icons.
Site Administrators and Content Editors can create, edit, and delete catalogs.
Select Create in the left menu, then select Catalog to create a catalog.
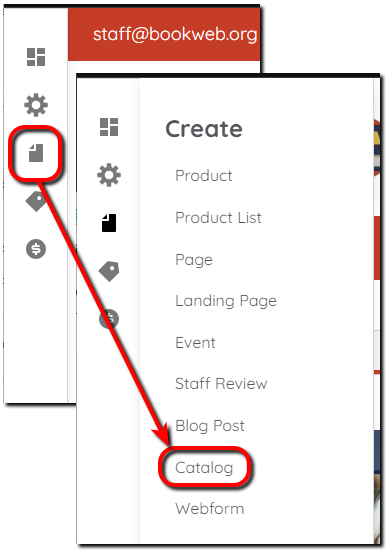
Create Catalog
All components and fields with a red asterisk (*) are required.
Title
Enter a Title that displays with the catalog.
Description
Enter a Description of the catalog that helps customers understand what’s included.
Main Image
Select Add media and select an image that appears on the catalog’s main or cover page.
Catalog Pages
- Select Add new Catalog Page to build a page.
- Enter a page Title.
- Select Add media to add a Banner Image to the page.
Note: For the best customer experience, ensure banner images on catalog pages are the same size.
- Enter a page Description.
- Add Products by entering an ISBN, book title, or product name. Rearrange the products using the drag-and-drop arrows. Select Remove to delete products. Select Add another item to add additional products.
- Select Create Catalog Page.
Note: Select Save after adding each catalog page to ensure you don’t lose your work.
- Repeat steps 1 through 6 for each catalog page.
Published
Leave Published selected to publish the page to your site. Unselect if you don’t want the page to publish yet.
Save
Select Save to save the Catalog. Use Preview to review the catalog before saving.
