Help Docs Navigation
Wishlists
Site visitors can create wishlists to save books and products they want to purchase. Any visitor with an account can create and maintain a wishlist.
Learn how customers create and manage their wishlists and how to manage customer-created wishlists. Site Administrators and Content Editors can manage wishlists.
Customer Creates Wishlists
Customers who haven’t set up wishlists and select the heart icon see the My Wishlists page with the option to + Add New or Start browsing.
If they select + Add New Wishlist, they enter a Name, select Wishlist for the Type, then select Add to create a new wishlist.
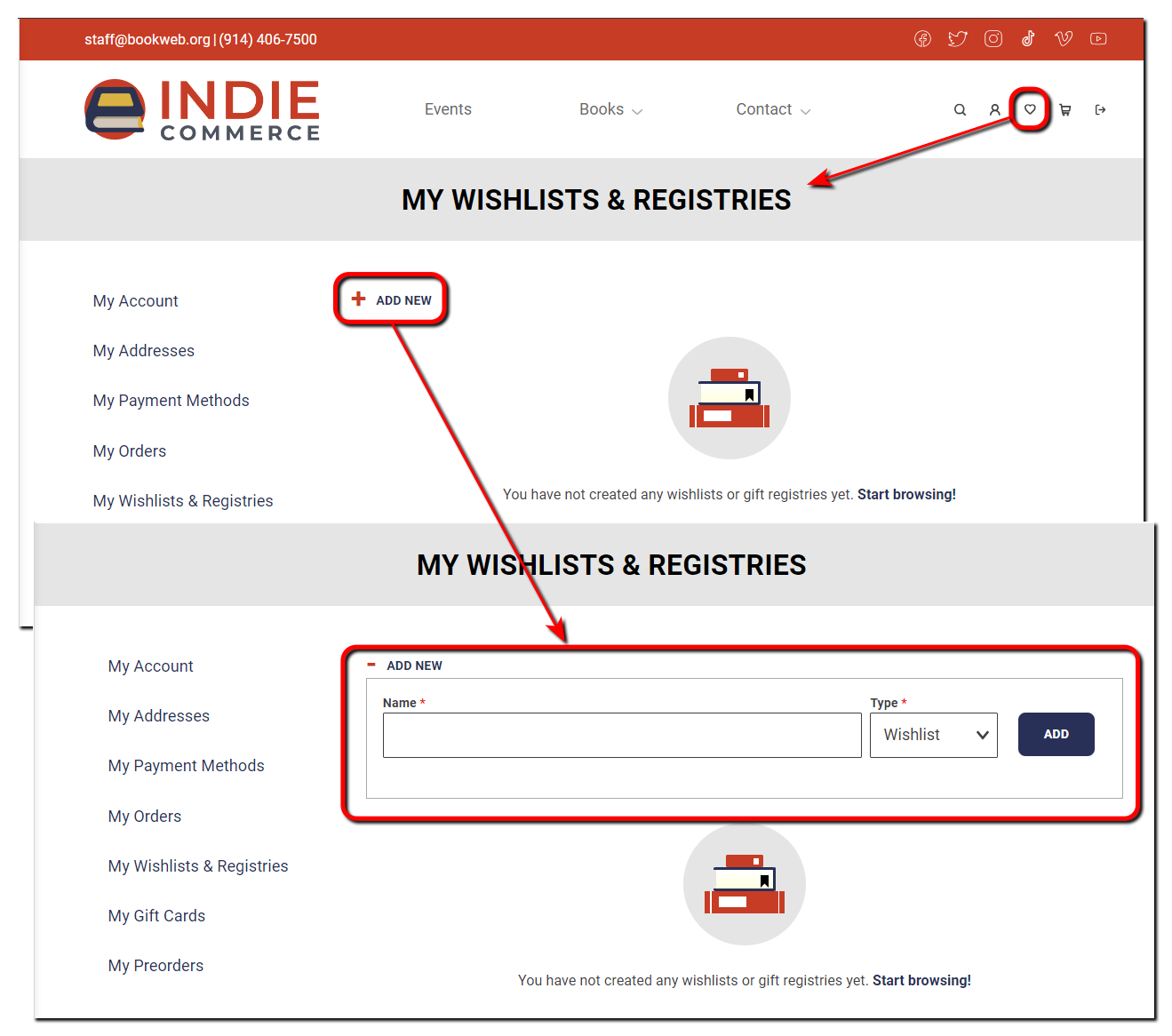
Add to wishlist
Customers can add books to wishlists from the Browse Books page, product lists, catalogs or from the book product page.
Browse Books page
Select the heart icon next to the product price, Select a wishlist, then select ADD TO WISHLIST.
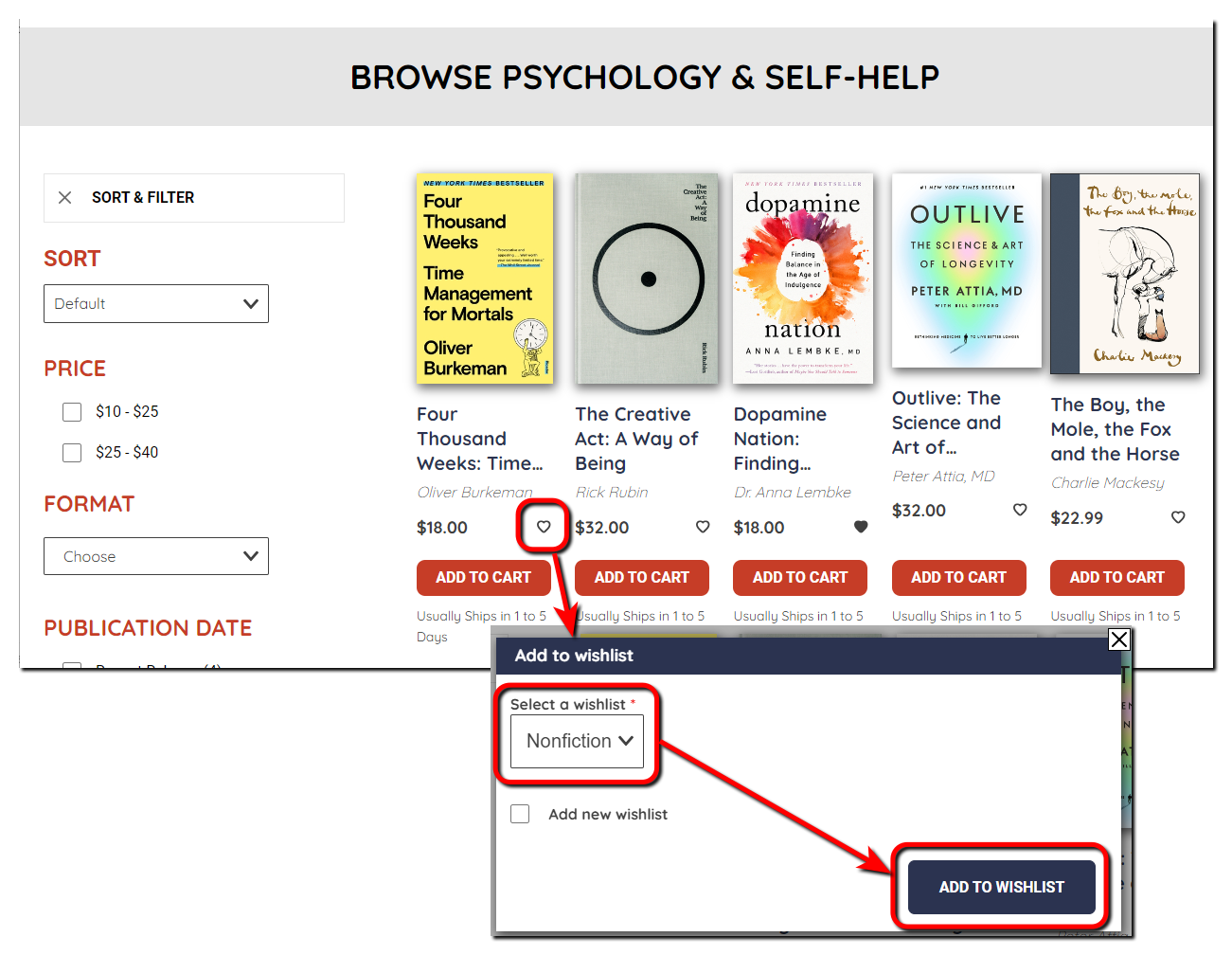
Book product page
On the book product page, select ADD TO WISHLIST, Select a wishlist to add the book to, then select ADD TO WISHLIST.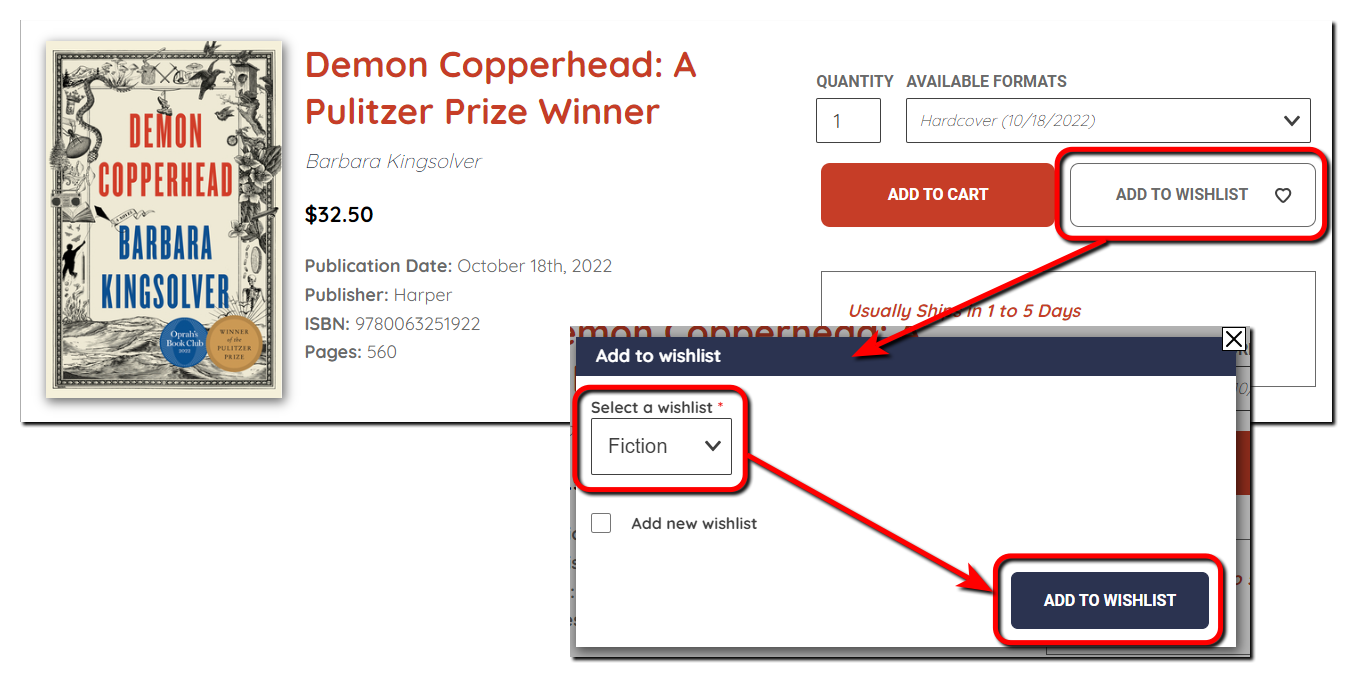 Add to new wishlist
Add to new wishlist
Customers can create new wishlists when adding books. To do this, they select ADD TO WISHLIST, select Add new wishlist, enter a Wishlist name, then select ADD TO WISHLIST.

My Wishlists
My Wishlists & Registries shows all the customer’s wishlists.
They can select Delete to delete a wishlist.
Selecting a wishlist name displays the wishlist details.
Customers can email a link to their wishlist so others can purchase from it. They select Share, enter a Recipient email address, then select SEND EMAIL to email the link. They can also select Copy to clipboard to copy a link to the wishlist that they can paste anywhere. 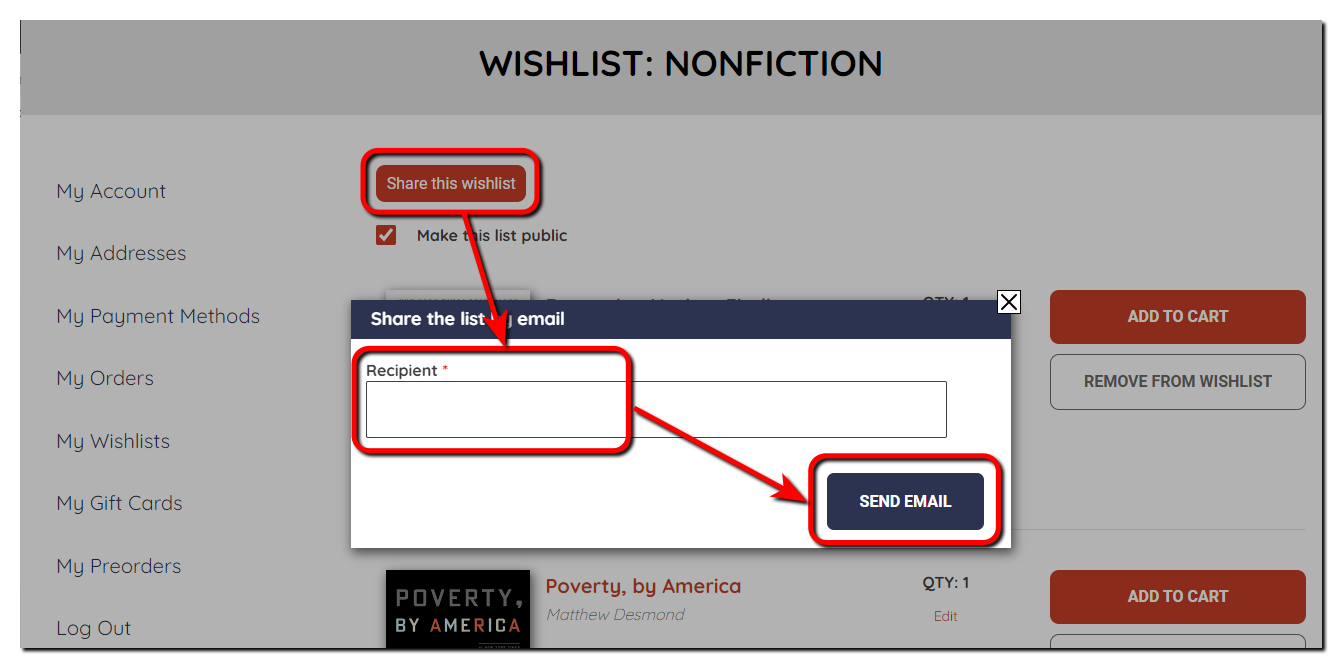
Unchecking Public hides the list from others.
They can also select ADD TO CART to move the product to their cart or select REMOVE FROM WISHLIST to delete the item from their wishlist.
Manage Customer Wishlists
Select Manage in the left menu, then select Wishlists to manage customer wishlists.
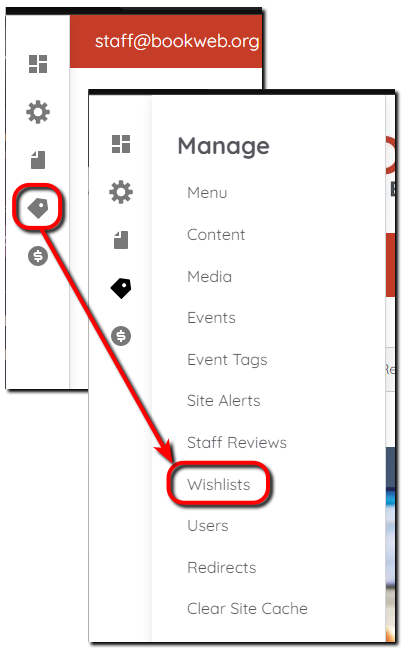
All customer-created wishlists display with the Name, Date created, and Customer email address. Select Name to alphabetically order wishlists, or select Date to order by date created. Select Name or Date again to reverse the order.
Select Items under Operations to view the items in the wishlist. Select + Add item to add products to the wishlist. You can also Edit, Duplicate, or Delete items using Operations.
Select Edit under Operations to update the Name, change the Shipping profile, change whether the list is Public, or modify whether to Keep purchased items in the list. Select Save to save any changes. Select Delete to delete the wishlist.
To delete multiple wishlists, select the wishlists, then select Apply to selected items, and select Delete to confirm deleting the wishlists.
