Help Docs Navigation
Taxes
Taxes is where you enable sales tax on product types and other items, configure tax types, shipping tax, and set up tax holidays. For customers who can produce tax exemption certificates, you can offer tax-free purchases ordinarily subject to sales tax.
Only Site Administrators can configure tax settings and manage tax-exempt submissions.
All components and fields with a red asterisk (*) are required.
Enable taxes
You can determine which product types are taxed. Gift cards and E-gift cards are generally not taxed.
- Select Commerce in the left menu, select E-commerce Settings, then expand Taxes.
- Select product types you want to tax under Select the product types that should be taxed.
- If you offer promotions or coupons, to calculate taxes on original product prices, check Exclude promotions / coupons. Leave this unchecked if you want to tax the price.
- Select Enable Shipping Tax to include shipping costs in the tax calculation. Taxing shipping costs is usually state-specific.

- Scroll to the bottom and select Save to save the changes to taxed products.
Define Tax Types
Use your state’s tax requirements to configure tax types. You’ll need to know if your state is destination-based, meaning the tax rate is determined by the customer’s shipping or billing address, or source-based, meaning the store’s address determines the tax rate. You can also find this information on TaxJar.
Add a Destination Based Tax Type
- Select Commerce in the left menu, select E-commerce Settings, then expand Taxes, and select the Tax Types page link.
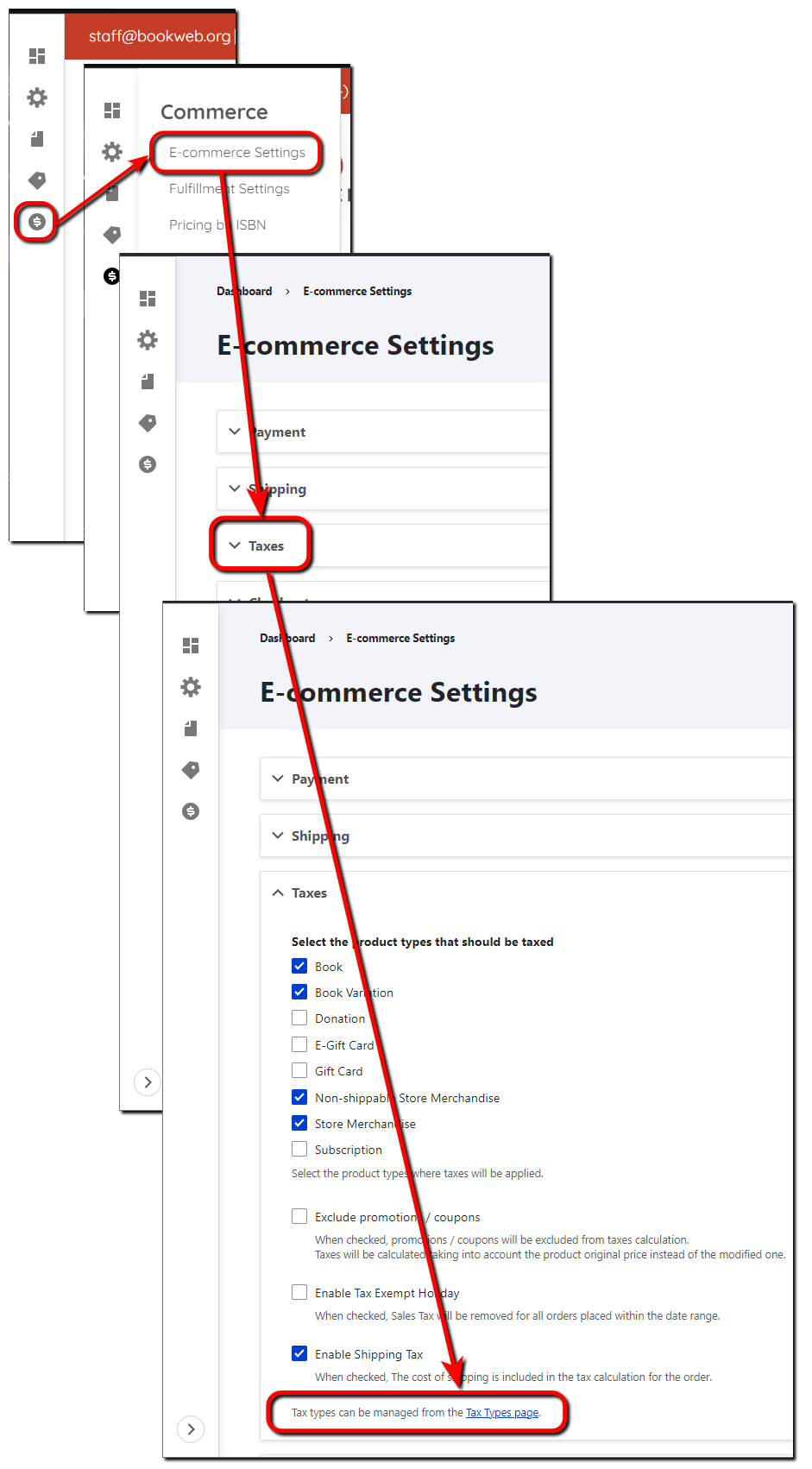
- Select + Add Tax Type.
- Enter a Name for the tax type for internal use. For example, enter your state abbreviation followed by tax.
- Select Destination Based for Plugin.
- Select Round tax at the order item level to round tax at the order item level. Sales tax isn’t generally rounded at the order item level.
- Select the State where the tax applies. Select Add territory and select another State if it applies to more than one state. Orders shipped within the selected states (and pickup orders) will be charged sales tax.
- Leave Enabled checked to turn the tax type on.
- Select Save to save the tax type.
Note: IndieCommerce uses TaxJar to look up the rate for Destination Based Tax.
Add a Source Based Tax Type
- Select Commerce in the left menu, select E-commerce Settings, then expand Taxes, and select the Tax Types page link.
- Select + Add Tax Type.
- Enter a Name for the tax type for internal use. For example, enter your state abbreviation followed by tax.
- Select Source Based for Plugin.
- Select Round tax at the order item level to round tax at the order item level. Sales tax isn’t generally rounded at the order item level.
- Enter a Name for the Tax Rate and the Percentage tax rate.
- Select the State this tax applies to. Select Add territory and select another State if it applies to more than one state. Orders shipped within the selected states (and pickup orders) will be charged sales tax.
- Leave Enabled checked to turn the tax type on.
- Select Save to save the tax type.
Configure a Tax Exempt Holiday
This feature is for states that have a tax-exempt holiday. Taxes are not calculated on orders typically subject to sales tax during the date range. You can enable or disable a tax holiday as needed.
- Select Commerce in the left menu, select E-commerce Settings, then expand Taxes.
- Select Enable Tax Exempt Holiday.
- Select a Start date and End Date for the tax holiday.

- Scroll down and select Save to save the tax holiday.
Note: Orders placed before the start date or after the end date will be taxed based on the configured tax type.
Tax Exempt Customers
Tax-exempt customers like schools and libraries can apply for tax exemption for orders placed on your website by uploading their tax-exempt certificate to their account. You can approve or deny their tax-exempt status after verifying the certificate. Approved customers will be eligible for tax exemption on future orders if they log in to their account when placing the order.
Apply for Tax Exemption
Customers can apply for tax exemption by submitting their tax-exempt information in their account details. Once submitted, their tax-exempt information and status displays below their Email on the My Account page.
- Log into the website, select the My Account icon in the upper right, then select Edit Details.
- Expand Tax Exempt near the bottom.
- Enter a Tax Exempt ID #.
- Select Choose File in the File Upload section, navigate to the supporting document, then select Open.
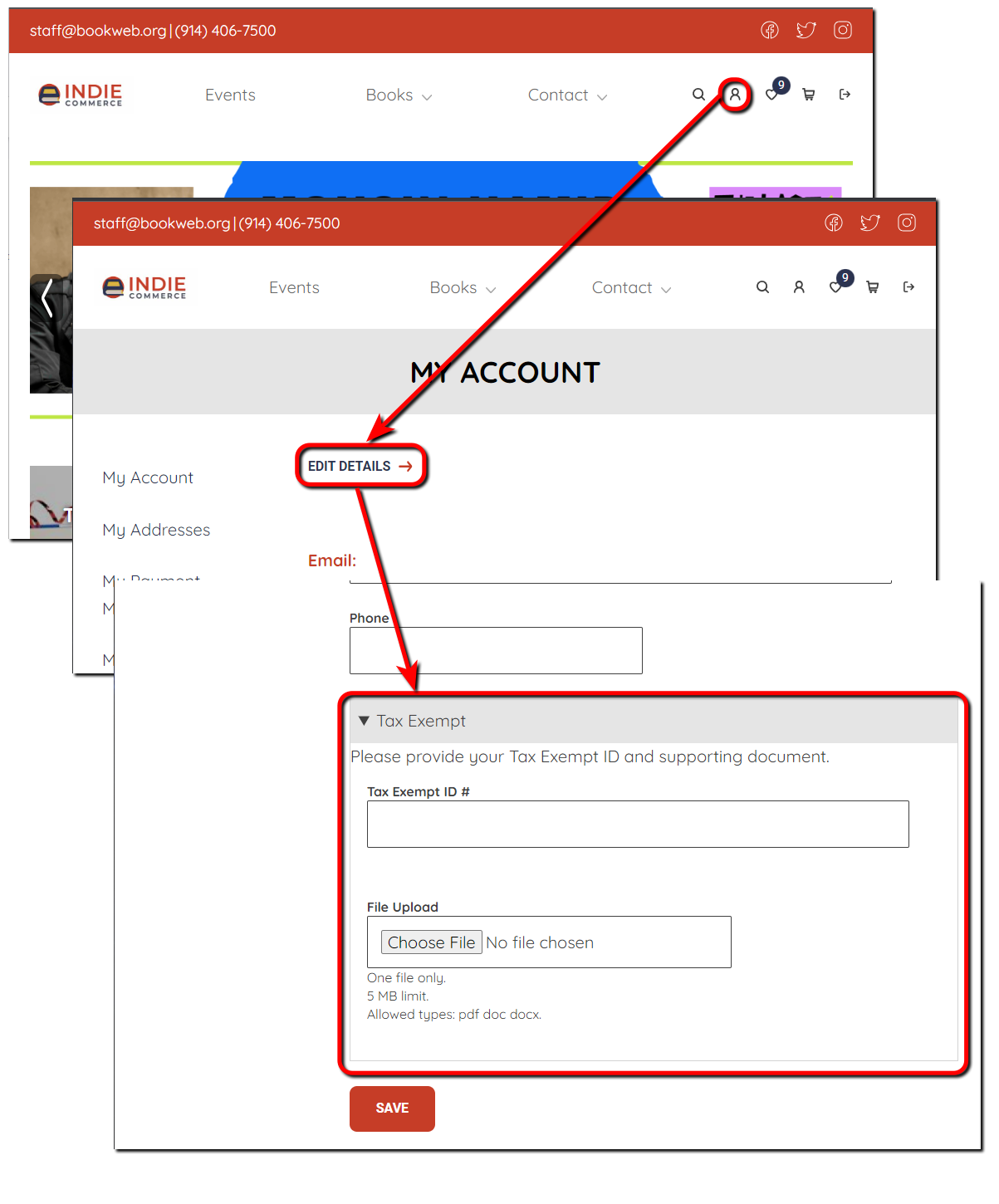
- Select Save to save the tax-exempt information.
Manage Tax-Exempt Customers
When customers apply for tax exemption, their application is placed in ‘Pending’ status until you verify and approve it. You can run a report to view and approve or reject pending applications. There are no other notifications, so we recommend you run this report frequently.
- Select Commerce in the left menu, select Reports, then select Tax Exempt Report to view all tax-exempt submissions.
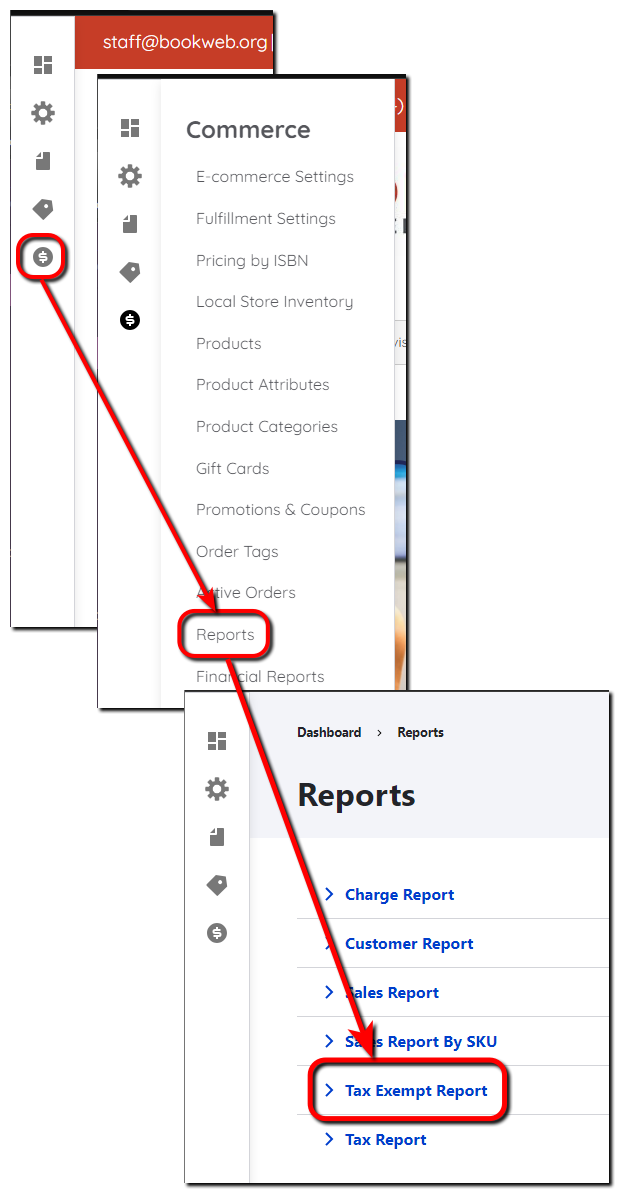
- Select a file to view the supporting document.
- Select the checkbox next to a submission, select Update Tax Exempt status for the Action, then select Apply to selected items.
- Select the Tax Exempt status (Pending, Rejected, or Approved) to apply to the selected submission, then select Apply. The customer’s status updates on the report and in the customer’s account details.
